Businesses often rely on multiple data storage and processing services to meet their diverse requirements. Google Sheets and Azure Synapse are well-known choices used for storing data. While Google Sheets offer a cost-effective data storage facility, Azure Synapse provides data warehousing and advanced analytics capabilities. As a result, moving data from Google Sheets to Azure Synapse allows you to centralize data, run predictive models, and generate reports.
The article will provide you with two in-detail methods to move data from Google Sheets to Azure Synapse. Read along to know which method works best for you!
Methods to Connect Google Sheets to Azure Synapse
Here are the methods you can use to set up Google Sheets to Azure Synapse migration seamlessly:
- Method 1: Building Google Sheets to Azure Synapse Pipeline using Google Sheets connector and Azure Data Factory
- Method 2: Using Hevo Data to Connect Google Sheets to Azure Synapse
Prerequisites:
- Google Drive APIs must be enabled for the service or user account
- The spreadsheet ID in your Google Sheets (only for Method 1)
- Spreadsheet name, start cell from where the data is required, and end cell of the sheet till where the data is required (only for Method 1)
- API token/API Key for the Google Sheets
- An Azure account with an active subscription
- Active Azure Synapse Analytics instance
- Connection settings for the Azure Synapse Analytics data warehouse
Method 1: Building Google Sheets to Azure Synapse Pipeline using Google Sheets connector and Azure Data Factory
In this section, we will proceed with manual steps to set up the Google Sheets to Azure Synapse integration using Azure Data Factory. Azure Data Factory is a serverless data integration service offered by Microsoft Azure. It allows you to create, schedule, and orchestrate data workflows that move data from different sources and destinations.
The steps below illustrate how:
Step 1: Log in to your Microsoft Azure account, go to the Azure portal. Navigate to the Azure Data Factory Studio and select Create a new data factory radio button.
Step 2: Enter a unique name for the data factory. Select a preferred location and subscription while creating the new data factory. Click on Create. If you’ve already created a data factory, click on the Select an existing data factory in the radio button option. After selection, you will be directed to the homepage of the Azure Data Factory Studio.
Step 3: Click on the Manage tab present on the left side nav bar menu.
Step 4: You’ll be directed to the Linked Services page. Here you’ll create a new linked service to connect your Google Sheets maintained in your drive. Click on the Linked Service and then the + New button.
 Image Source
Image Source
Step 5: Search for Google Sheets and click on Continue to start an instance of the Google Sheets connector.
 Image Source
Image Source
Step 6: Now configure the service details and test the connection. Provide a unique name for the linked service. In the connect via integration runtime, it will automatically select the AutoResolveIntegrationRuntime as it’s a cloud-based service. You can also change it to self-hosted runtime as per your requirements. Now, provide the API token for Google Sheets and click on Test connection. Once the connection is successful, click on the Create button.
 Image Source
Image Source
Step 7: Navigate back to the dashboard in order to create the first Azure Data Factory (ADF) pipeline. Go to the Author tab present on the left side of the dashboard. In Factory Resources, click on + > Pipeline > Pipeline. Inside the Activities tab, select Move & Transform and click on Data Flow.
Step 8: Once you create your Data Flow, you’ll be automatically sent to the data flow canvas. In the panel below the canvas, go to Settings and select + New, located beside the Data flow field.
 Image Source
Image Source
Step 9: In the data flow canvas, add a source by clicking on the Add Source box. This source links to the particular sheet within your Google Drive.
 Image Source
Image Source
Step 10: In the Source settings, mention the source’s name and select the Source type as Inline. On selecting the Inline option, you’ll see an Inline dataset type dropdown. Search and select Google Sheets from the dropdown and mention the name that you’ve created for Google Sheet linked service (Step 6).
 Image Source
Image Source
Step 11: Select the Source Options next to Source Settings. Mention the Spreadsheet ID, Sheet name, Start cell, and End cell to copy specific data from Google Sheets to Azure Synapse.
Step 12: Once you’ve provided all the details, check if all the data is copied correctly. One of the simplest ways to check is to enable the Data flow debug radio button and click on the OK button. It will take some time to connect. Once the data flow is ready, you’ll receive a notification.
Step 13: Next, go to Projection next to Source Options and click on Import Schema. Based on the data that is entered in your Sheet, the corresponding data types will be assumed by your Azure Data Factory. If you wish to change them, you can manually modify the data types. This allows you to successfully import the schema.
Step 14: Navigate to the Data Preview and click on Refresh. You’ll see specific data from your Google Sheets is migrated to Azure Data Factory successfully.
Step 15: To load data from Source to Azure Synapse, click on the + icon next to your source in the data flow canvas and select the Sink option from the dropdown.
Step 16: Name your sink and click + New to create your sink dataset. Choose Azure Synapse Analytics and click Continue.
Step 17: You’ll be directed to the Set Properties page. Inside the Linked Service, select the New option. On the New Linked Service page, scroll down to the Account selection method, and mention the Azure Subscription details, Server name, database name, username, and password. Click on Test Connection and Create. The linked service (Azure Synapse Analytics) has been successfully created.
Step 18: Now, create a table under the linked service that you’ve just created. Enter the Table name and select the Schema options. Click on the OK button.
Step 19: Enable the Data flow debug button and check if data migration is completed from Google Sheets to Azure Synapse. If not, click on the Refresh button to check the migrated or updated data.
Benefits of Using UI-based Native Integration for Migrating Google Sheets to Azure Synapse
The above process has several benefits as follows:
- Faster Implementation: Azure Data Factory offers a native Google Sheet connector, allowing seamless integration between Google Sheets and Synapse. This eliminates the need for custom coding or complex integration solutions. Azure Data Factory also provides a user-friendly graphical interface for configuring data pipelines. With the Google Sheet connector, you can quickly set the source and destination connections and schedule data movement tasks.
- Data Security: Since you’re not using any external tools to migrate data, it is ideal for heavily regulated organizations like healthcare and fintech. It ensures that your data doesn’t pass through third-party servers during data migration. Azure Data Factory supports security measures and data governance. You can control access to the data pipelines, encrypt data at rest and in transit, and enforce security policies to protect sensitive data during replication.
Limitations of Using Google Sheets Connector and Azure Data Factory to Move Data from Google Sheets to Azure Synapse
- Manual Updates: While creating a connection between Google Sheets and Azure Synapse, you provide the range of the cells. So, every time when the data appends in your Google Sheets, you would need to provide an exact cell range to collect the new data. Hence, it could be time-consuming while handling recurrent updates of multiple sheets.
- Monitoring and Alerting Limitations: While Azure Data Factory provides basic monitoring and alerting features, it does not provide real time monitoring of data pipelines. This might be difficult to pinpoint the root cause of an issue, particularly when an error occurs, leading to delays in troubleshooting.
Here is a simpler alternative.
Method 2: Using Hevo to Connect Google Sheets to Azure Synapse
Hevo Data is a no-code data pipeline that streamlines your data transfer from any data source to your destination. It supports 150+ data sources like databases, streaming services, SaaS applications, and cloud storage to simplify the data integration process.
Using a fully managed platform like Hevo, you bypass all the above-mentioned complexities and load data from Google Sheets to Azure Synapse in a matter of minutes. You can achieve this in 2 simple steps:
Step 1: Log into your Hevo account and configure your source data, i.e., Google Sheets, as shown in the below image. If you’d like more information about configuring Google Sheets as a data source, visit here.
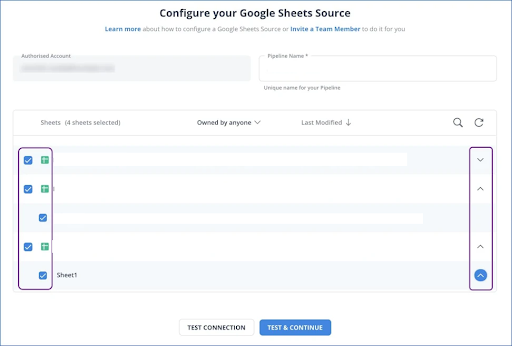 Image Source
Image Source
Step 2: Connect to your Azure Synapse account and start moving your data from Google Sheets to Azure Synapse. Provide the connection settings for the Azure Synapse Analytics data warehouse and test your connection. To know more details about configuring Azure Synapse as a destination, visit here.
 Image Source
Image Source
The default and minimum pipeline frequency for Google Sheets data replication is five minutes. The maximum pipeline frequency is 48 hours. However, you can set a custom frequency range according to your requirements.
These two simple steps complete the Google Sheets-Azure Synapse integration process.
Check out why Hevo is one of the best tools:
- Pre-built Connectors: Hevo Data provides a wide range of pre-built connectors to popular data sources and destinations. These connectors simplify the process of connecting to several data sources and destinations without the need for custom coding.
- Data Security: Hevo Data prioritizes data security and compliance. It allows you to transmit data between the source systems, Hevo Data platform, and target systems through SSH Tunnel wherever applicable. Additionally, it offers robust access controls, data masking, and audit logs for better compliance and governance.
- Live Support: Hevo team offers a quick response time, ensuring that your needs are addressed promptly through chat, email, and support calls.
What can you Achieve by Replicating Data from Google Sheets to Azure Synapse?
Replicating data from Google Sheets to Azure Synapse can provide several benefits and enable various use cases. Here are some of them:
- Understand Your Customers: You can quickly unify your sheets and website data to understand your customers better. It will help you analyze and obtain actionable insights into your sales funnel.
- Increase Online Conversions: By centralizing data from Google Sheets into Azure Synapse, you can analyze your website traffic to understand the content performance. For instance, you can import your clickstream data and find the customer journey and engagements. This will assist you in offering better products and services for increased online conversions.
- Improve Marketing ROI: Azure Synapse provides robust data visualization and reporting capabilities through its integration with powerful BI tools. By replicating data from Google Sheets to Azure Synapse, you can gain a clear understanding of marketing performance and identify areas for improvement.
Conclusion
The article demonstrated two methods to replicate data from Google Sheets to Microsoft Azure Synapse. This replication allows you to centralize data, run predictive models, and generate reports. One way to replicate this is by building pipelines using Google Sheets Connector and Azure Data Factory. But any manual update is time-consuming using this method, and there are limitations to monitoring and alerting.
Another method for the replication is by using a third-party replication tool like Hevo Data to Connect Google Sheets to Azure Synapse. Hevo can automate the replication process and liberate your engineering team’s bandwidth for other high-priority tasks. This also saves the overall cost of building pipelines.
You can connect your SaaS platforms, databases, etc., to any data warehouse you choose, without writing any code or worrying about maintenance. If you are interested, you can try Hevo by signing up for the 14-day free trial.
Visit our Website to Explore Hevo
Tejaswini's profound enthusiasm for data science and passion for writing drive her to create high-quality content on software architecture, and data integration.