When you upgrade to or install ArcGIS Pro 3.2 and add some datasets to your map, you may be caught off-guard with a red or orange warning icon. It appears at the bottom of your map’s view and indicates a drawing alert has occurred. Perhaps you’ve opened a previously saved project or added a previously saved dataset to a new map, and now you are seeing “alerts”.
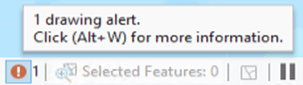
This may be quite shocking! All you did is open the project, or the map, or the data… what’s going on? Older versions of ArcGIS Pro didn’t show anything wrong, so… did something go wrong with the version upgrade? Is something not working in 3.2?
This post is meant to quell your worries: the answer is no. However, it’s possible you are being notified of a problem that’s been in your data for a while.
The drawing alert notification system was added at the 3.2 release as a method for resolving well-hidden drawing issues in your ArcGIS Pro projects.
But… what is a drawing alert?
And what are they alerting you of? How is this impacting your workflows, and what can you do to resolve them?
The drawing in drawing alert refers to how your layers display. When that little refresh icon on the bottom-right corner of your map is still spinning, that’s your map actively “drawing” the data. If you get a drawing alert, that means there’s a problem in the way your data’s coming into ArcGIS Pro. Something is preventing it from drawing correctly or completely on your map or scene. Drawing alerts may cite mistakes in the data’s schema or format, a syntax error in an expression, or missing data sources.
If you click the icon at the bottom of the view, the Notifications pane displays all active alerts. Here’s an example of a couple of them, and what they show:
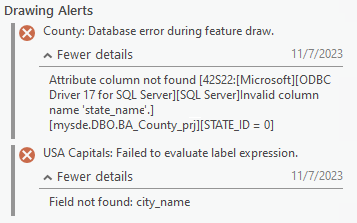
The message shows the name of the layer with the problem, followed by a brief description of the type of error. Its details should help you obtain additional information about the error and troubleshoot the problem.
If you’re needing help locating the problem layer in your map, hover over the drawing alert message. Then click the Show More button (the three little dots on the top-right) to automatically find and select the layer in your Contents pane.
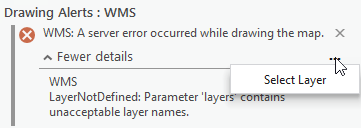
Resolving your drawing alerts
Ideally, the layers in your maps have no drawing issues, so consider resolving drawing alerts as soon as possible. There are hundreds of types of drawing alert messages, however. Narrowing down what a specific alert is indicating can be a challenging process—but it’s an important one. You can start by determining whether it is a data- or expression-related issue.
In the example above, I have some sleuthing to do. My label expression in the “USA Capitals” layer is referring to a field that no longer exists in my data, and the column containing the names of states for the “County” layer looks to have been renamed or deleted. I need to review the attribute tables of my data and see if those names have changed to something else. Then, I need to update the expressions to use those new names.
Those are common examples, but it’s not always easy to figure out what is happening. Here’s another example:
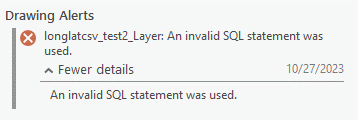
Although the title of the alert is clear (something is wrong with a SQL statement in this layer), the details do not provide additional insight. We don’t know where this SQL statement is being used on the layer. Therefore, it may take additional time and research to determine the location of the issue.
Conclusion
Don’t know how to fix a drawing alert? Or perhaps you don’t have the right permissions to the dataset with the problem? If doing anything at all to the data is your concern, that’s fine: the one deciding the level of urgency is you.
If you think it’s urgent, talk with your GIS administrator, a technician, or reach out to our Support team to gain further insight. But if everything in your map and layers look as expected, then perhaps it’s not urgent, and you can come back to them later. Either way, it feels good to fix a problem with your data that you didn’t even realize was happening! And when everything in your map draws as expected again? True paradise. We’re not drawing blanks anymore!
For further reading, see the ArcGIS Pro help topic on Drawing alerts.

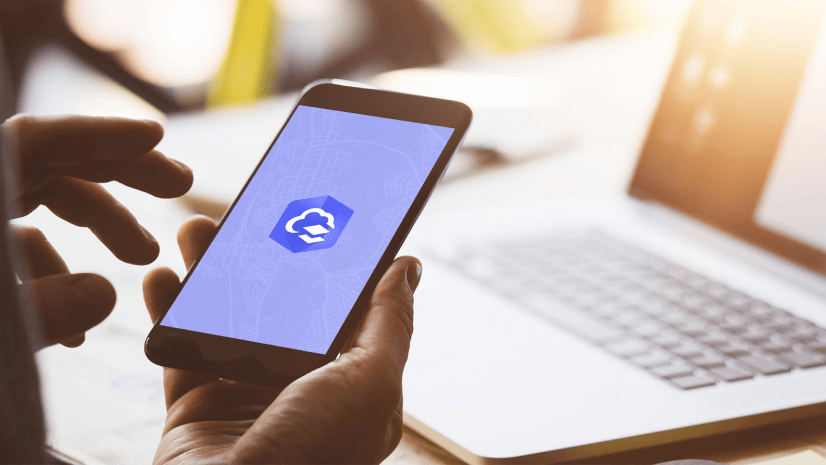
Article Discussion: